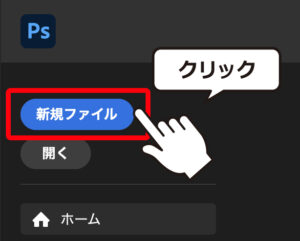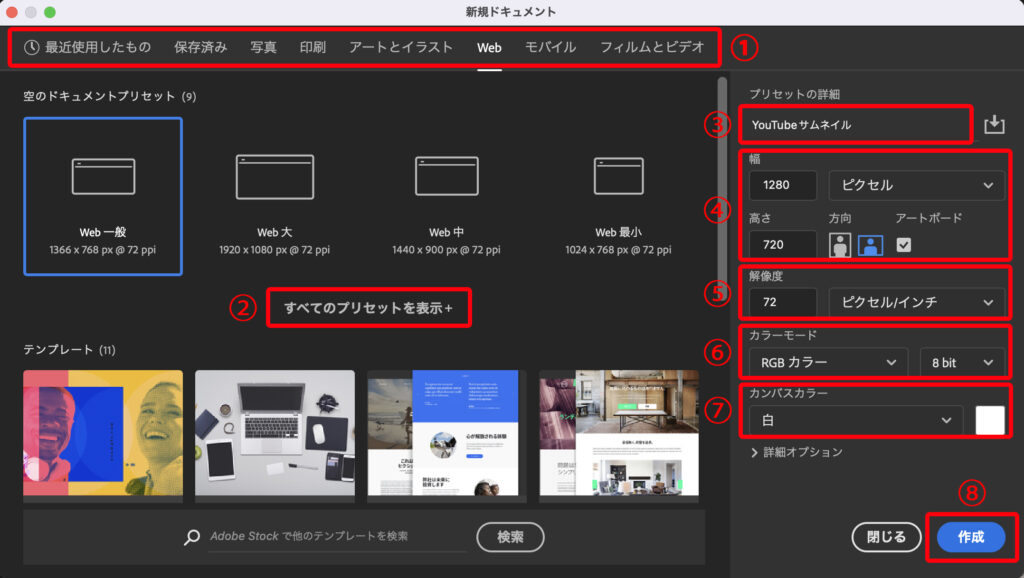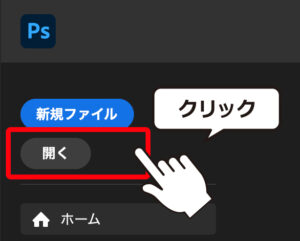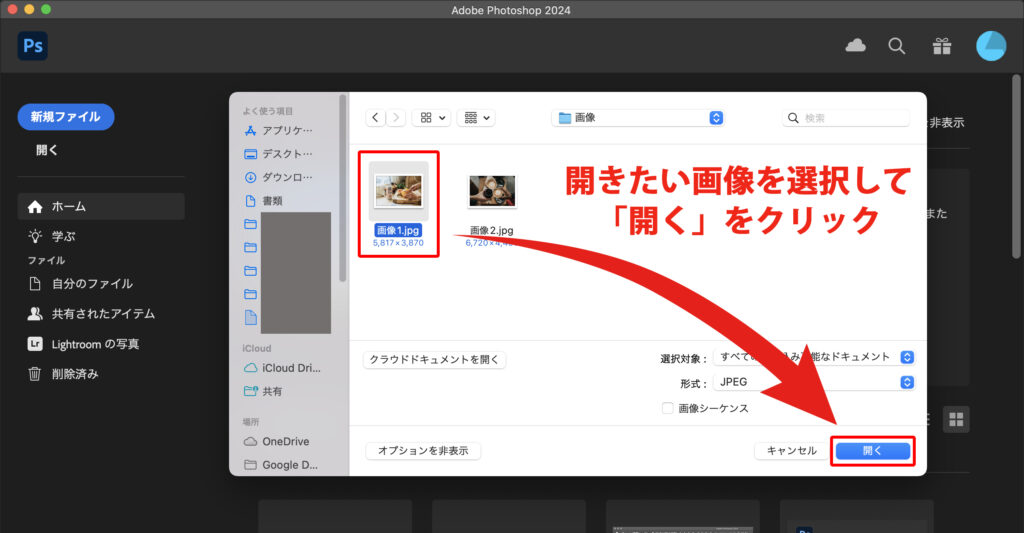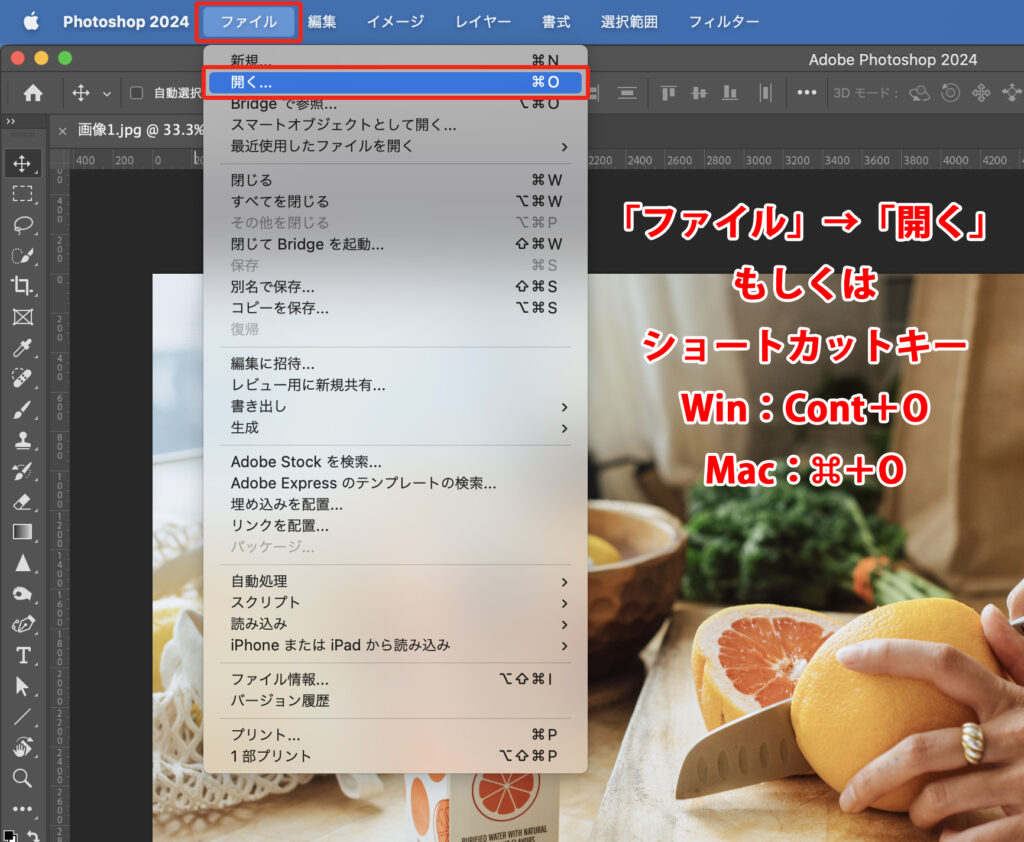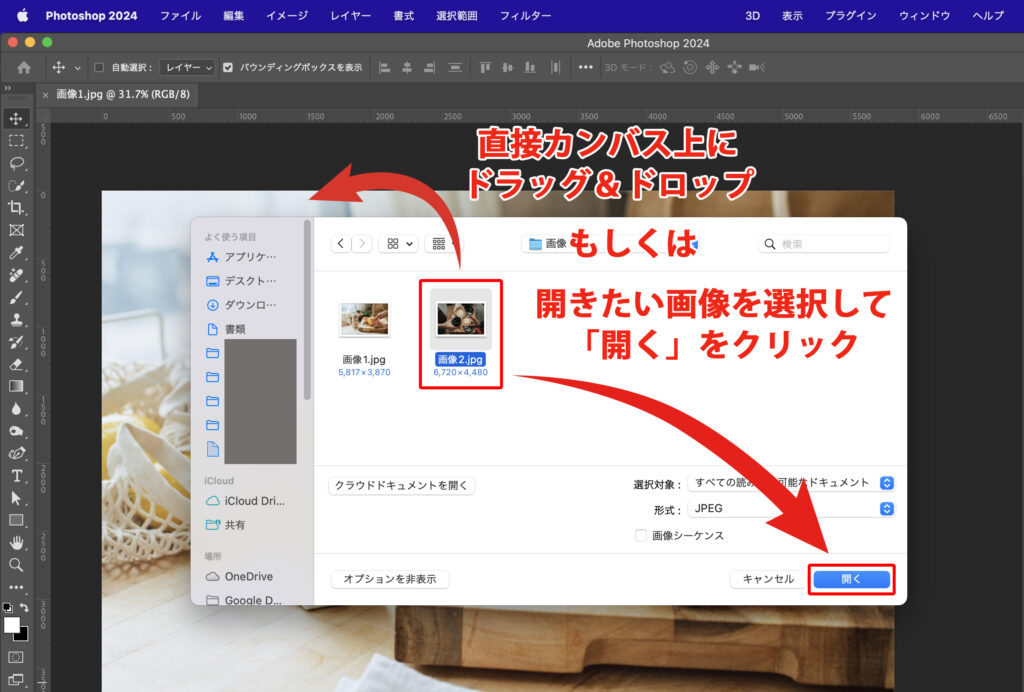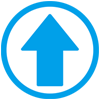始めてPhotoshopを使う時、どこから始めていいかわからないかもしれません。
ここではPhotoshopの始め方について説明していきます。
「新規ファイル」と「開く」どちらから?
Photoshopを始めるには「新規ファイル」と「開く」のどちらかより始めます。
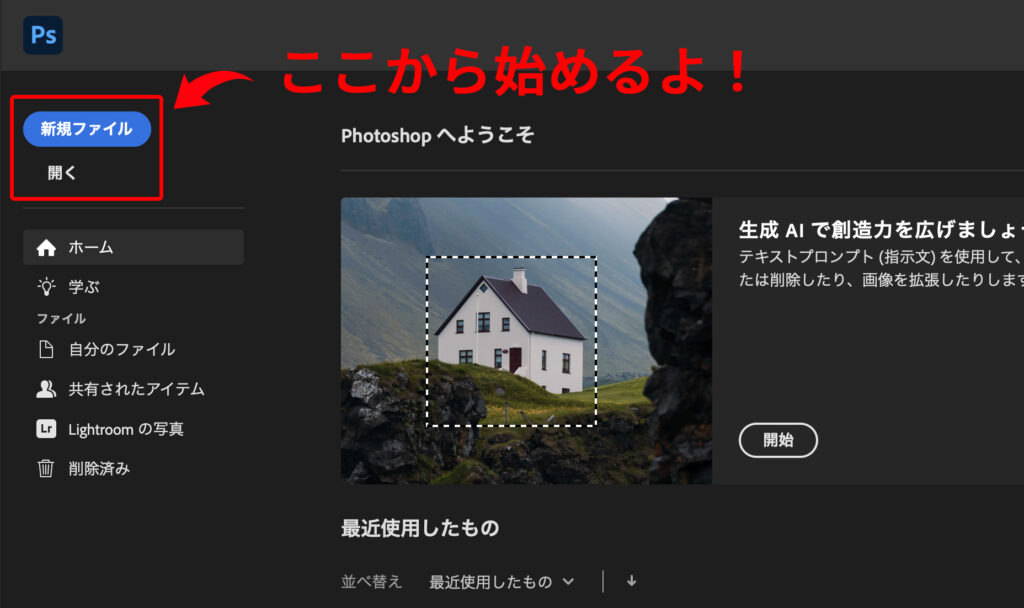


「新規ファイル」と「開く」の違い
『新規ファイル』
・・・全く何もない状態から任意のサイズで新規に作成する場合。
こういった方は「新規ファイル」から
- YouTubeサムネイルを作りたい
- オンラインショップ用の商品画像を作りたい
- A4サイズのポスターを作りたい
- 色々なサイズの広告用バナーを作りたい

『開く』
・・・既存の写真や画像、イラストなどのデータを編集・加工する場合。
こういった方は「開く」から
- 撮影した写真の色や明るさ変えたりと写真の編集(レタッチ)をしたい
- 人物やイラスト、商品写真の切り抜きをしたい
- 曇り空を晴れた空に変えたい
- 写真に文字や切り抜いた人物などを合成したい

このように作業内容によって「新規ファイル」と「開く」を使い分けましょう!
「新規ファイル」で始める
今回Youtubeサムネイルを作成する場合を紹介します。
step
1新規ファイルをクリック
Photoshopのホーム画面から新規ファイルをクリックしましょう。
step
2プリセットを決める
Photoshopにはあらかじめ目的別のプリセットがたくさん用意されていますので、作成したいプリセットを選択しましょう。
①目的別にプリセットから作成したいサイズのプリセットを選択しましょう。
②「全てのプリセットを表示」をクリックすると、もっとたくさんのプリセットが表示されます。


たとえば、YouTubeサムネイルを作成したい場合・・・
YouTubeサムネイルの推奨パラメーター
- サイズ:1280×720px(ピクセル)
- 解像度:72ppi(ピクセル/インチ)
③作成するプリセットの名前を入力しましょう。
※ここは後からでも変更可能です。
④作成したいサイズ(カンバスサイズ)を入力します。
ex)ここでは幅1280px、高さ720px
⑤解像度を入力します。
ex)ここでは72ppi
推奨の解像度
- Web・モニターで見る場合:72ppi
- 印刷物の場合:300〜350ppi
⑥カラーモードはRGBカラーを選択します。
カラーモードについて
- Web・モニターで見る場合:RGB
- 印刷物の場合:CMYK
⑦カンバスカラーは作成時の背景となる色です。ここでは「白」にしていますが、黒背景にしたい場合は「黒」にしましょう。
⑧作成したいプリセットが決まったら、「作成」をクリックしてPhotoshopを始めましょう!
「開く」で始める
ここでは任意のフォルダ内にある画像を開く方法を開いてみましょう!
step
1開くをクリック
Photoshopのホーム画面から開くをクリックしましょう。
step
2開きたい画像を選択して開く
開きたい画像が格納してあるフォルダから画像を選択して「開く」クリックすると、選択した画像をPhotoshopで開くことができます。
もしくは・・・
開きたい画像をPhotoshopのホーム画面上に直接ドラッグ&ドロップしましょう!

追加で画像を開く

画像を加工するときに、追加で画像を追加したい時がありますよね?
次のようにすると追加できますよ!
step
1「ファイル」→「開く」
「ファイル」→「開く」を選択するか、ショートカットキーでWindowsであれば「Cont+O」、Macであれば「⌘+O」をクリックしましょう。
step
2選択した画像を開く
追加で開きたい画像を選択し、「開く」をクリックするか、直接カンバス上に「ドラッグ&ドロップ」しましょう!
まとめ
Photoshopの始め方は、あなたが何をしたいかで決まります。
Photoshopの始め方
『新規ファイル』で始める
- 全く何もない状態から任意のサイズで新規に作成する場合
『開く』で始める
- 既存の写真や画像、イラストなどのデータを編集・加工する場合

ご紹介
このサイトで使用しているイラストは、『イラストあつぼん』さんのイラストを使用させて頂いています。
イラストあつぼんさんのイラストは、イラストACにて無料でご提供されていますので、みなさんもぜひご活用ください!